how to change theme colors in powerpoint
Add color and design to your slides with Themes
PowerPoint for Microsoft 365 PowerPoint 2021 PowerPoint 2019 PowerPoint 2016 PowerPoint 2013 More...Less
PowerPoint provides a variety of design themes—including coordinated color schemes, backgrounds, font styles, and placement of placeholders. Using pre-designed themes makes it easy for you to quickly change the overall look of your presentation.

Choose a theme when you open PowerPoint
-
Pick a theme when you do File > New to start a new presentation.
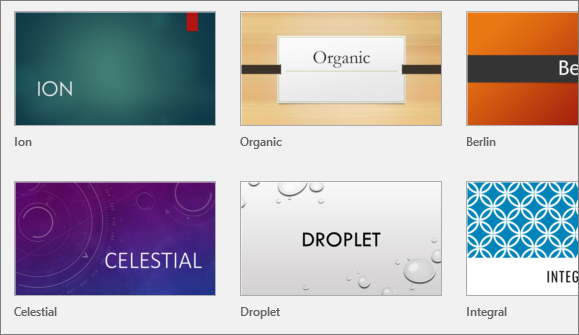
Tip: These built-in themes are great for widescreen (16:9) and standard screen (4:3) presentations. To change the slide size, see Change the size of your slides.
-
Choose a color variation, and then click Create.
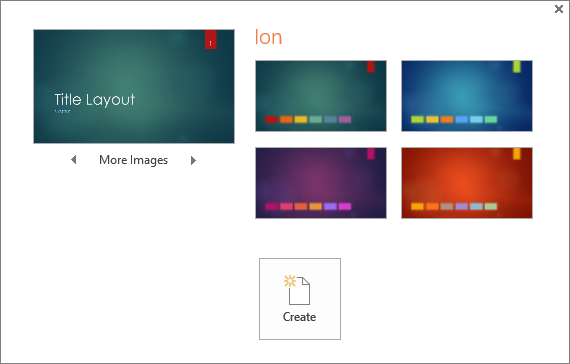
Apply a different theme or color variant to your presentation
If you change your mind, you can always change the theme or variant later on the Design tab.
-
On the Design tab, pick a theme with the colors, fonts, and effects that you like.
Tip: To preview how the current slide looks with a theme applied, rest your pointer over the thumbnail of each theme.
-
To apply a different color variation of a particular theme, in the Variants group, pick a variant.
The Variants group appears to the right of the Themes group, and the choices vary depending on the theme you've selected.
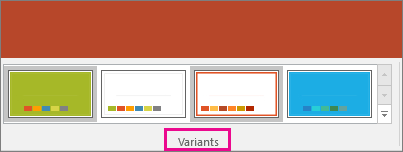
If you don't see any variants, it could be because you're using a custom theme, an older theme designed for earlier versions of PowerPoint, or because you imported some slides from another presentation with an older or custom theme.
Create and save a custom theme
You can create a custom theme by modifying an existing theme or by starting from scratch with a blank presentation.
-
Click your first slide, and then on the Design tab, click the down arrow in the Variants group.
-
Click Colors, Fonts, Effects, or Background Styles and choose from built-in options or customize your own.
-
When you're done customizing styles, click the down arrow in the Themes group, and then click Save Current Theme.
-
Give your theme a name, and click Save. By default, it is save with your other PowerPoint themes and will be available in the Themes group under a Custom header.
For more about creating custom themes, see Use or create themes in PowerPoint.
For more about using colors well, see Combining colors in PowerPoint: Mistakes to avoid.
Read more
-
Create your own theme in PowerPoint
-
Apply and change a theme
-
Change the size of your slides
-
Apply multiple themes to a presentation
-
Apply a template to your presentation
See Also
Create professional slide layouts with PowerPoint Designer
Need more help?
how to change theme colors in powerpoint
Source: https://support.microsoft.com/en-us/office/add-color-and-design-to-your-slides-with-themes-a54d6866-8c32-4fbc-b15d-6fcc4bd1edf6
Posted by: phillipsshaterecer.blogspot.com

0 Response to "how to change theme colors in powerpoint"
Post a Comment