How To Make Iphone Maps Talk
Almost everyone uses Maps for navigating through a new city or when they want to reach a new place. But sometimes you may realize that the iPhone Maps voice is not working.
Voice navigation is standard setting in iPhone Maps as well as Google Maps. But sometimes you can experience iPhone Maps not working issue on your device.
If you want voice navigation enabled on your iPhone again, you need to follow some steps given in this article. We have given detailed instructions to re-enable voice navigation for both the Maps on your iPhone.
Make Sure You Have Enabled Voice Navigation in Maps on iPhone
It is very easy to accidentally toggle the voice off in Google Maps and Apple Maps. So, before starting to fix this issue, check if the voice navigation is turned on for the app you are going to use.
Enable Voice Navigation in Apple Maps on iPhone
If the iPhone Maps voice is not working, just check if the voice navigation setting is turned on.
Step 1: Go to Settings -> Maps -> Driving & Navigation settings.
Step 2: Under "Navigation Voice Volume", select one option-Loud volume, Normal volume or Low volume. This will enable voice navigation in Maps.
Step 3: Make sure that "No Voice" is not selected under this setting.
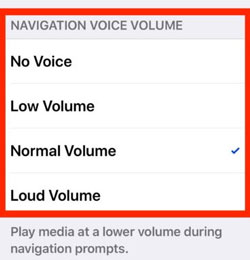
Enable Voice Navigation in Google Maps for iPhone
You can toggle on or off the Voice Navigation settings directly from Google Maps when you are taking directions. Sometimes the user accidentally toggles it off while taking directions. Make sure to check this in your Google Maps.
Step 1: Open Google Maps on your device and start taking directions to your desired location.
Step 2: Find a speaker icon on the right side of your screen. Tap on that icon and make sure it is on.
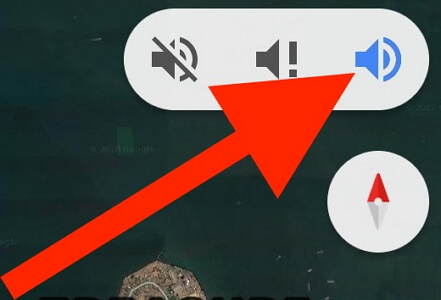
- Top 10 Ways to Fix iPhone Maps Voice Not Working
- Tip. Backup iPhone Data Selectively or Fully before Fixing
Top 10 Ways to Fix iPhone Maps Voice Not Working
If you have enabled the voice navigation in Maps and the iPhone Maps voice not working issue still persists then you have to check the top 10 ways that we have provided here to solve this issue.
Way 1. Check Bluetooth Connection
You need to check your Bluetooth connection if the iPhone Maps voice is not working. You won't be able to hear the voice on other devices if the iPhone is connected to the headphones. Also, check if the device is properly paired with the car or truck you are in.
Step 1: Open Settings and go to Bluetooth.
Step 2: In the "My Devices" list, check which device is paired with your iPhone.
Step 3: Choose the desired device if it is not paired.
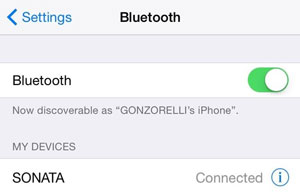
Way 2. Re-Download Voice Direction
If the voice direction is not downloaded, the Maps voice will not work. So download the voice directions and use the Maps for voice navigation.
Step 1: Connect your iPhone to the internet and click on Get directions.
Step 2: Now open the Maps app normally. You can use voice directions for navigation.
Way 3. Refresh Location Services
If the iPhone Maps not working issue is still not solved, try to refresh the location services.
Step 1: Go to Settings -> Privacy -> Location Services.
Step 2: Toggle off the Location Services.
Step 3: Restart your device.
Step 4: Again go to Settings -> Privacy -> Location Services.
Step 5: Toggle on the Location Services.
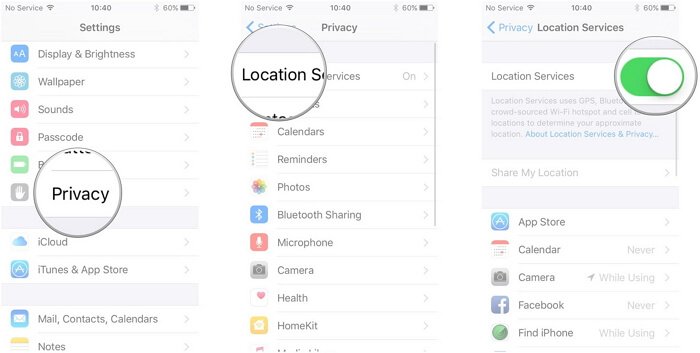
Way 4. Reset All Location and Network Data
You can reset all the location and network data settings and check if the iPhone Maps voice navigation not working issue gets solved.
Step 1: Go to Settings -> General. Scroll down and tap on Reset.
Step 2: Tap Reset Network Settings. This will reset cellular settings, Wi-Fi networks, passwords and APN and VPN settings.
Step 3: Now tap Reset Location & Privacy.
Step 4: Open Maps and check if you are able to hear voice during navigation.
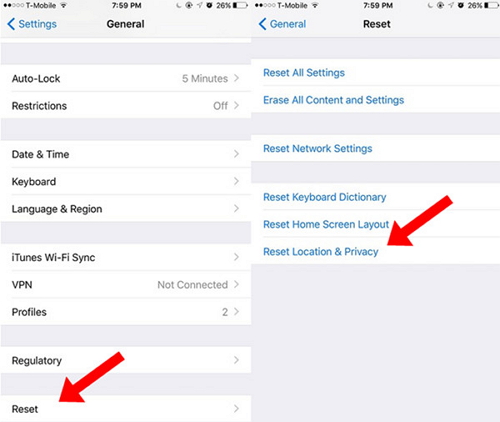
Way 5. Pause Spoken Media during Navigation Prompts
You will not be able to hear navigation voice if you prefer to listen to audiobooks and podcasts over the music.
Step 1: Go to Settings -> Maps -> Driving & Navigation.
Step 2: Scroll down and toggle on "Pause Spoken Audio". This will pause all spoken audio during navigation.

Way 6. Restart iPhone Maps
The simplest way to fix this issue is to restart the Maps app on your iPhone.
Step 1: Exit the Maps app on your iPhone.
Step 2: Wait for a few minutes and then again open the app. See if the issue is solved.
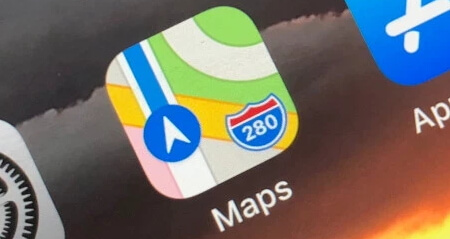
Way 7. Uninstall and Reinstall Apple Maps
If your device is running on iOS 10 and above, you can uninstall the built-in apps from your device.
Step 1: Tap and hold the Apple Maps icon on the Home screen.
Step 2: You will see an (X) button on top. Tap on that button.
Step 3: Now tap Delete to confirm the removal of the app.
Step 4: Next, go to the App Store and reinstall Maps app.
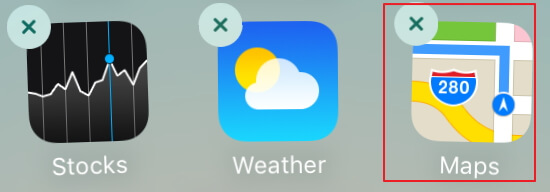
Way 8. Restart Your iPhone
If the above method did not solve the issue, restart your iPhone.
If you are using iPhone X or later model - Press and hold the Side button with any one of the Volume buttons until you see the slider.
If you are using iPhone 8 or earlier model - Press and hold the Side button or Top button until you see the slider.
Now, drag the slider for turning off the device. Wait for a few minutes. Turn on your iPhone and check if the issue is solved.

Way 9. Restore Your iPhone via iTunes
If none of the methods works, you can restore your iPhone via iTunes. Make sure that you back up your device data.
Step 1: Open iTunes on the computer and connect your iPhone.
Step 2: Click on Restore iPhone and then click "Restore".
Step 3: When the process is over, you will be able to use your iPhone as a new device.
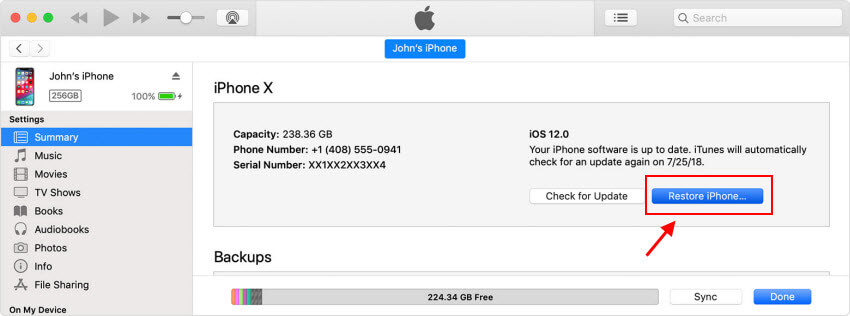
Way 10. Fix iPhone Maps (Voice) Not Working without Data Loss
If you want to solve this issue with no data loss, you can try a professional tool for fixing this issue.
iMyFone Fixppo is an excellent iOS repair tool for fixing various kinds of iOS issues including this one. It supports all the iOS devices that are running on any iOS versions even the newest iOS 15 beta 3/2/1.
This issue can be solved using the standard mode of Fixppo without any data loss. Just follow the instructions below and start voice navigation again.
Step 1.Connect your iPhone to computer and open Fixppo on computer. Click on Standard mode. You have to unlock your iPhone manually if it is running on iOS 12 for the program to recognize it. If the device is not recognized, put it in DFU or Recovery mode.

Step 2. Now, you have to download the firmware version for solving this issue. Choose one of the versions displayed and click Download.

Step 3.On clicking the Start button, the program will start fixing the error. While the process is going on, make sure that you don't use your device or unplug it from the computer. Once the process completes, check if the device restarts normally.



While fixing the issue, if you don't want to lose any data, you must use iMyFone Fixppo. You can solve various iOS issues even if you are not technically sound. Within a few minutes, you can start using the device without any issue.
Tip. Backup iPhone Data Selectively or Fully before Fixing
Before trying any of the above methods, always make sure that you back up the iPhone data.
You can back up iPhone data using official iTunes or iCloud backup. Via the official methods, you can make a full backup of your device.
Another option for backing up the data is to use iMyFone D-Back. Using it, you can selectively back up the data you need to your local computer.

Conclusion
These are all the top ways for fixing the iPhone Maps not working issue. So, try the above methods and fix this issue quickly. We would appreciate it if you let us know which method works for you. Share your thoughts in the comments section below.
How To Make Iphone Maps Talk
Source: https://www.imyfone.com/iphone-issues/iphone-maps-not-working/
Posted by: phillipsshaterecer.blogspot.com

0 Response to "How To Make Iphone Maps Talk"
Post a Comment