How To Do Screenshot On Iphone Se
If you've got an iPhone and you want to take a screenshot, you have a couple of options but it ALL depends on what model iPhone you have…
Taking a screenshot on your iPhone is useful because it lets you capture whatever is displaying on your display. Once you've done this you can share it with friends or via social media.
However, the process of taking a screenshot on iPhone varies between iPhone models, so to get around this we have two separate methods – one for iPhones (and iPods) with home buttons and one for iPhones without a home button (like the iPhone X, iPhone XR, iPhone XS, iPhone 11, and the iPhone 12).
How To Screenshot iPhone (ALL FACE ID Models Inc. iPhone 12)
If you have a newer iPhone, one that uses FACE ID instead of TouchID, so, anything from the iPhone X up, use the following method to take a screenshot on your iPhone. Please note: this method will also work on Apple's iPhone 12 range .

Press The Lock & Volume Up Button At The Same Time
Detailed Breakdown:
- STEP ONE – Again, you're locating just two buttons: the lock/unlock key and the Volume Up key. Once you've found these two keys, depress them at exactly the same time. You should hear a clicking sound. This means the image has been captured.
- STEP TWO – As soon as the screenshot is captured, you should see a preview appear. If you click on this you can edit the captured screenshot before saving it and/or sharing it via email, text, IM, or on your social media channels.
And that's it! Simple, right? Once your screenshot is captured, it will be saved to your Photos app. Inside the Photos app, you can then edit the screengrab, removing stuff you don't want to be included like the top-located time and connectivity stats. You can also add text to the image which is great for creating memes. Once you've completed your editing, you can share the screenshot online or with friends and family.
How To Take Screenshot on iPhone 11
Taking a screenshot on the iPhone 11 is exactly the same as taking on on the iPhone 12 – or the iPhone X, iPhone XS, or iPhone XR. If you're struggling to figure out how to screenshot on the iPhone 11, just follow the steps below and it will allow you to take a screenshot:
- Press Volume Up & Lock/Unlock button at the same time.
- Wait a moment.
- A shutter-sound will fire, and this means your screenshot has been captured.
As I said, the process of taking a screenshot on the iPhone 11 is exactly the same as taking a screenshot on the iPhone 12, iPhone XR, iPhone XS, and iPhone X.
How To Take Screenshot on iPhone With Home Button
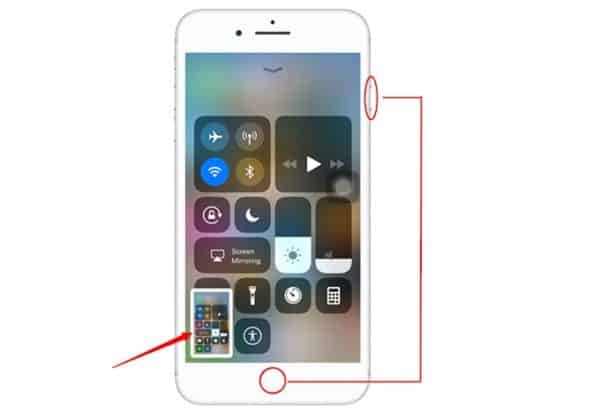
Press Home Button & Lock Button At The Same Time
This method works on ALL iPhones with a home button , so basically any iPhone that came before the iPhone X – the iPhone 8, iPhone 7, iPhone 6, iPhone 5, iPhone 4, and iPhone 3GS, as well as iPod touch devices too.
And while we're talking about how to do things on the iPhone, have you turned on Find My iPhone? If you've ever said the following: "I wish I could find my device" – If so, then you NEED Find My iPhone, it'll help you locate lost and/or misplaced iPhones anywhere.
Detailed Breakdown:
- STEP ONE – You only need to locate two buttons to take a screenshot on any iPhone that has a home button, and these buttons are the Home button itself and the Lock/Unlock key.
- STEP TWO – Once you've located the Home button itself and the Lock/Unlock key, and you have the desired image/page you want to save on your screen, simply depress the two buttons at the same time. You should then hear a sound. This means the screenshot has been taken.
- STEP THREE – OK, you've captured your screenshot. Now it's time to edit it. Once you've taken a screenshot, a preview should appear on your screen, click it and you'll be taken to the image editor, where you can crop and edit the file before saving it and/or sharing it.
Things To Keep In Mind –If you mess up the timing of the double-button press, you might accidentally activate Siri instead. It's therefore important to make sure you press both buttons at exactly the same time, otherwise, you'll just have Siri asking you what's up…
How To Take Screenshot on iPhone 4 (And Lower) & iPods
If the iPhone your using doesn't have TouchID or FACE ID and you want to take a screenshot, just follow the steps laid out in the diagram below.
Essentially, you just press the home button and the top (wake/sleep) button to capture whatever is on the screen of your iPhone 4. This method works on the iPhone 4, iPhone 4s, iPhone 3Gs, and iPhone 3G. It also works on iPod models too.
Alternative Methods For Taking Screenshots on iPhone
The above two methods are the easiest and most simple ways of taking screenshots on iPhone (all models). However, there are actually other ways of taking screenshots, just in case you want to try something a little different. And the first is done via Assistive Touch…
Taking Screenshots With Assistive Touch
- STEP ONE – First, you need to turn on Assistive Touch. To do this, go to Settings > General > Accessibility > Turn on Assistive Touch . Once you've done this, a small grey box will appear on your iPhone's display.
- STEP TWO – Inside the box, you'll see a range of options, the ability to take a screenshot is located inside the DEVICE menu, so click this one. Inside the DEVICE menu, you'll see options for taking a screenshot – click it to take one.
- STEP THREE – Your screenshot has now been saved. To switch off Assistive Touch, you need to go back into settings and toggle Assistive Touch off. Once you've done this, the Assistive Touch's grey menu box will disappear.
Why Screenshots Are Important…
I've been taking screenshots for so long, I can honestly say I don't know what I'd do without them. My Notes App and Evernote are literally jam-packed with thousands of screenshots, ranging from books I want to read to places I want to check out to bills and pretty much everything else in between.
Screenshots are useful as reminders, as tools to save information while you're on the go, or for capturing something on social media that might soon be deleted – an ex's post about you, a leaked phone, or a celebrity's rant about something totally inappropriate on Twitter. If you can see it on your screen, it can be captured (unless it's a banking app, then you can't for obvious reasons).
A word of warning though: Screenshots can contain very sensitive information: like logins and passwords, or even images themselves. As screenshots are store in the Photos app library on your iPhone, you should be away that you can actually hide specific photos from view–including screenshots. This is a good privacy and security measure to take.
Top Uses For Screenshots (on ANY Device)
- Saving information for later
- Reminding yourself about something
- Saving social media posts that might be deleted
- Building shopping lists when you're browsing in stores
- Sending IM chat snippets to finds
- Sharing social media/IM/Text messages on social media
- Saving password details (like your home's WiFi key)
This is basically what I use screenshots for but there are a million and one other ways to use them – from collaborative work to simple visual learning queues or inspiration for social media posts. Whatever you use them for, screenshots are a powerful tool that everybody should know how to use…
Have an iPhone? Here's how to screen record on an iPhone.
Frequently Asked Questions
-
Q: How Do I Take A Screenshot on an iPhone 12?
To take a screenshot on an iPhone 12, just follow these steps:
- STEP ONE – Again, you're locating just two buttons: the lock/unlock key and the Volume Up key. Once you've found these two keys, depress them at exactly the same time. You should hear a clicking sound. This means the image has been captured.
- STEP TWO – As soon as the screenshot is captured, you should see a preview appear. If you click on this you can edit the captured screenshot before saving it and/or sharing it via email, text, IM, or on your social media channels.
-
Q: How To Take Screenshot on iPhone With Home Button
If you have an iPhone with a home button (the iPhone 8 or iPhone SE, for instance), follow these steps to take a screenshot:
- STEP ONE – You only need to locate two buttons to take a screenshot on any iPhone that has a home button, and these buttons are the Home button itself and the Lock/Unlock key.
- STEP TWO – Once you've located the Home button itself and the Lock/Unlock key, and you have the desired image/page you want to save on your screen, simply depress the two buttons at the same time. You should then hear a sound. This means the screenshot has been taken.
- STEP THREE – OK, you've captured your screenshot. Now it's time to edit it. Once you've taken a screenshot, a preview should appear on your screen, click it and you'll be taken to the image editor, where you can crop and edit the file before saving it and/or sharing it.

Richard Goodwin has been working as a tech journalist for over 10 years. He is the editor and owner of KnowYourMobile.
How To Do Screenshot On Iphone Se
Source: https://www.knowyourmobile.com/user-guides/how-to-take-screenshot-on-iphone-all-models/
Posted by: phillipsshaterecer.blogspot.com

0 Response to "How To Do Screenshot On Iphone Se"
Post a Comment