How To Remotely Disable Find My Iphone

Like any other app from Apple, Find my iPhone is a great app as useful as many other iPhone tracking apps which enable you to track your iPhone all in one place at the comfort of your home. However, if you are planning to upgrade your phone or iPad, selling your existing device or even if you are trading, in all these cases you must make sure that you turn off Find my iPhone entirely before handing it to someone else. This will make sure that the new user cannot access any of your personal information and files and that they will be able to link the device to their iCloud account.
Now if you are wondering how to turn off find my iPhone? Just keep reading this article to have a clear picture of the process.
- Part 1: How to remotely turn off Find My iPhone using iCloud?
- Part 2: How to turn off Find My iPhone from an iPhone/iPad?
- Part 3: How to turn off Find My iPhone without password?
Part 1: How to remotely turn off Find My iPhone using iCloud
This method works perfectly to disable Find my iPhone using iCloud on your personal computer, even when your iPhone screen is locked. All you need to do is follow the below-given instructions and you will be able to disable Find my iPhone in no time. To follow this method, you have to ensure that you have a desktop or PC available as you need to have the desktop version of iCloud to execute this method.
The stepwise execution of this process is as follows:
Step 1. To start simply power off Your Device. This is important as the iOS device should not be online to progress to the next step. If in case the device is online or connected to the internet you will not be able to disable you Find My iPhone.
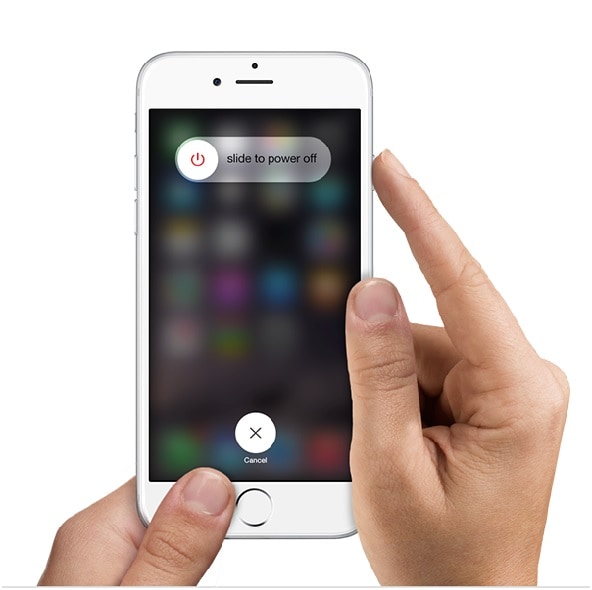
Step 2. Now in your Web browser visit iCloud.com and log in by entering your account information (Apple ID and Password) the way you normally log in to access your files.

Step 3. After you are in your account you need to click on Find iPhone this will further take you to inside the app to make any necessary changes.

Step 4. As shown in the graphic below, simply click on the icon "All devices" which is located on the top of the screen and choose the device you wish to turn off.
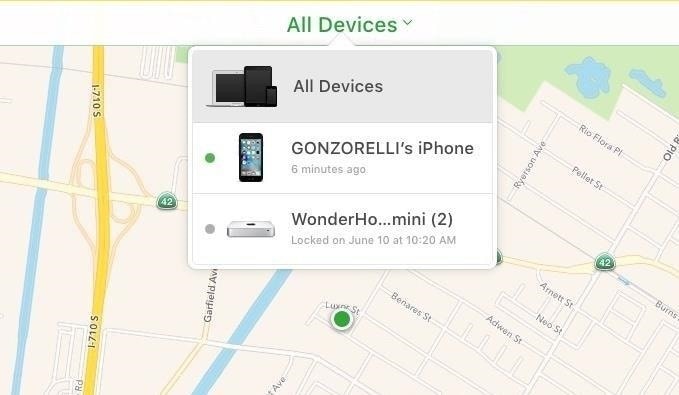
Step 5. To turn off Find my iPhone remotely, move your cursor on the device and you will see an "X" sign next to the device. Click the "X" sign to remove your device from Find my iPhone.

And this is all that it takes to disable Find my iPhone using iCloud on computer. If you don't have a computer, you can download Find My iPhone app on another iOS device and log in your iCloud account. You can then also remove the offline device and turn off Find My iPhone remotely.
Part 2: How to turn off Find My iPhone from an iPhone/iPad
This method is comparatively simpler but you need to make sure you still have access to your iPhone or iPad, and this will prove to be the fastest and simplest way to turn the Find my iPhone off.
To understand this, follow the stepwise procedure:
Step 1: To start with this process, open our Settings from the Home screen and simply click iCloud.
Step2: Here you will see Find My iPhone. Simply tap on it as shown in the figure below
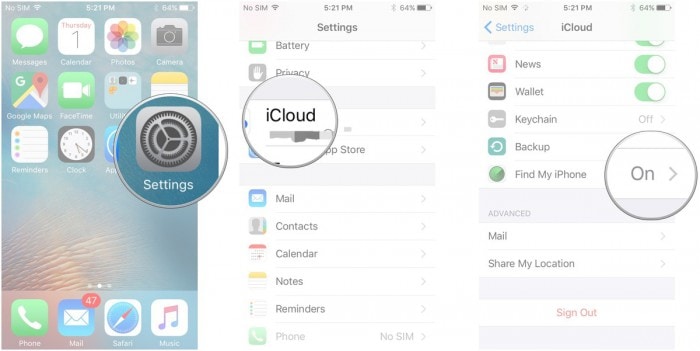
Step3: Now you need to turn the Find My iPhone to Off.
Step4: Moving further, to confirm you will have to insert your Apple ID password.

That's about it. That's all you need to do to disable Find my iPhone. Your iPhone or iPad will no longer be visible via Find My iPhone. Just follow the same steps in case you want to turn it back on.
Part 3: How to turn off Find My iPhone without password
First, we make complicated passwords for security reasons and then we end up losing them. But not to worry as we have found a method which enables turning off Find my iPhone without the passcode.
Step 1: By opening the Settings page go to your iCloud account.
Step 2: Here you need to remove the current password and enter any passcode and click ok
Step 3: As expected iCloud will inform you that either your username or your password is incorrect and does not match as displayed in the image below

Step 4: Now just tap OK and then click cancel. You will reach the iCloud page.
Step 5: Further, tap on Account and erase the description. Press ok
Step 6: It will now return to the main page on iCloud and won't ask for the password this time. Here you'll see that Find My iPhone app has been on OFF mode automatically.
This is how you can Disable Find my iPhone without your password and without the need to jailbreak your phone. Scroll downward and choose to remove the account. Reconfirm and you are good to go.
We hope this article has helped you and answered your Questions related to Turning off Find my iPhone using different techniques. We would love to hear back from you and get your suggestions in delivering accurate and up to date information.
Note: Find my iPhone is a great and extremely useful application and in this, you won't be able to disable Find My iPhone without knowing the Apple ID and password that you once used to set it up. Hence, if you are unable to turn off Find My iPhone, you simply cannot completely restore your factory settings on your iPhone. We suggest you must turn off Find My iPhone before selling, or passing on, your iPhone to ensure the safety of personal information.
Other Popular Articles From Wondershare
How To Remotely Disable Find My Iphone
Source: https://drfone.wondershare.com/iphone-problems/turn-off-find-my-iphone.html
Posted by: phillipsshaterecer.blogspot.com

0 Response to "How To Remotely Disable Find My Iphone"
Post a Comment